Support Guide:
PHOTORECOVERY®
PHOTORECOVERY® is created with ease of use in mind. Our interface screens should be able to guide you through the process of using the particular product you are using. Should you need product technical support, you can find answers in the help file. See below to view additional information and help files.
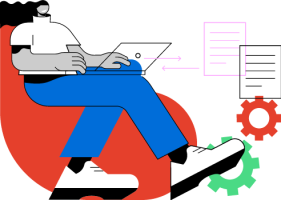
Getting Started
Before getting started, your success in recovering files depends a great deal on how the disk is handled and the amount of information written to the disk after the deletion occurred.
- You should not continue to use the media with the deleted files.
- Do not try to write data back to the media before or during a recovery.
- Do not reformat the media or try to run any repair tools on the media.
- Never install software to a media containing deleted files you wish to recover.
- The more activity on the device, the less of a chance of recovery.
- DO NOT execute any type of security removal tools on a flash drive media containing deleted data. Doing so will likely remove all remnants of the data you are trying to recover.
- For best results, it is recommended to run PHOTORECOVERY® in default mode until you are completely familiar with all options.
Recover Deleted Files in 6 Easy Steps
Start here: Run PHOTORECOVERY® and click Next to continue.

Step 1: Choose the type of file you want to recover and the manufacturer of the device used to make the files.

Step 2: Select the device you would like to recover the data from. If you cannot see the drive letter, choose the disk instead.

Step 3: Review your options prior to running the scan. This will ensure that you are selecting the correct settings to recover your data. If it is not correct, click the ‘back’ button to go back and change the options. Click the ‘Change’ icon to select a different destination folder for the recovered data to be saved to. Click Next to begin the scan.

Step 4: The scan will begin and show thumbnails scrolling across the top of the preview window. You can click a thumbnail to preview the image. The file information will be displayed to the right of the selected preview. You can also Stop, Pause, and Resume the scan by clicking the controls at the bottom right. When the scan is completed, click Next.

Step 5: Files are automatically saved to the previously selected file destination folder. You will be able to see the progress of the save and if necessary, you can cancel the save and continue.

Step 6: Your recovery is complete! At this point, you can open the destination folder to view the recovered files. You can also choose to burn the recovered files to CD/DVD using the built-in burning software. In some PC systems, you will need to install an operating system update for the CD/DVD burning option to work. The system will prompt you in the case it is needed.
If you have not found the files you were looking for, you can also restart the recovery process and choose a different type of scan to recover your files.
If you are ready to exit the program, simply click the Finish button and the program will close.

